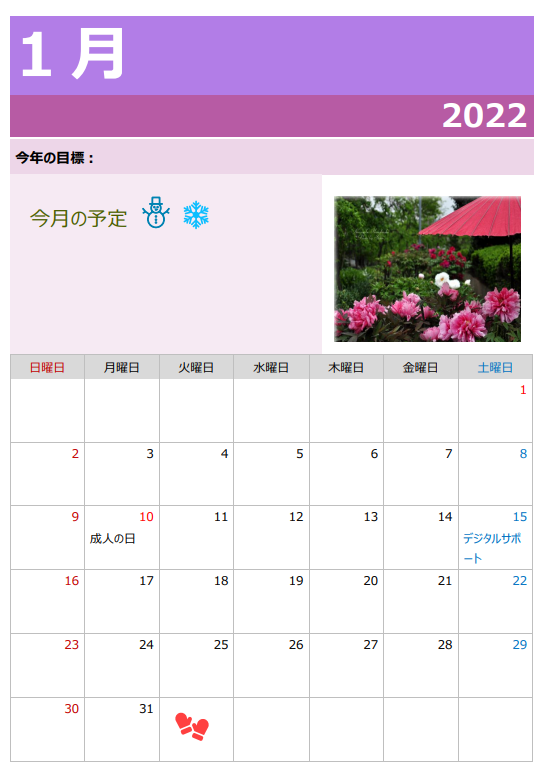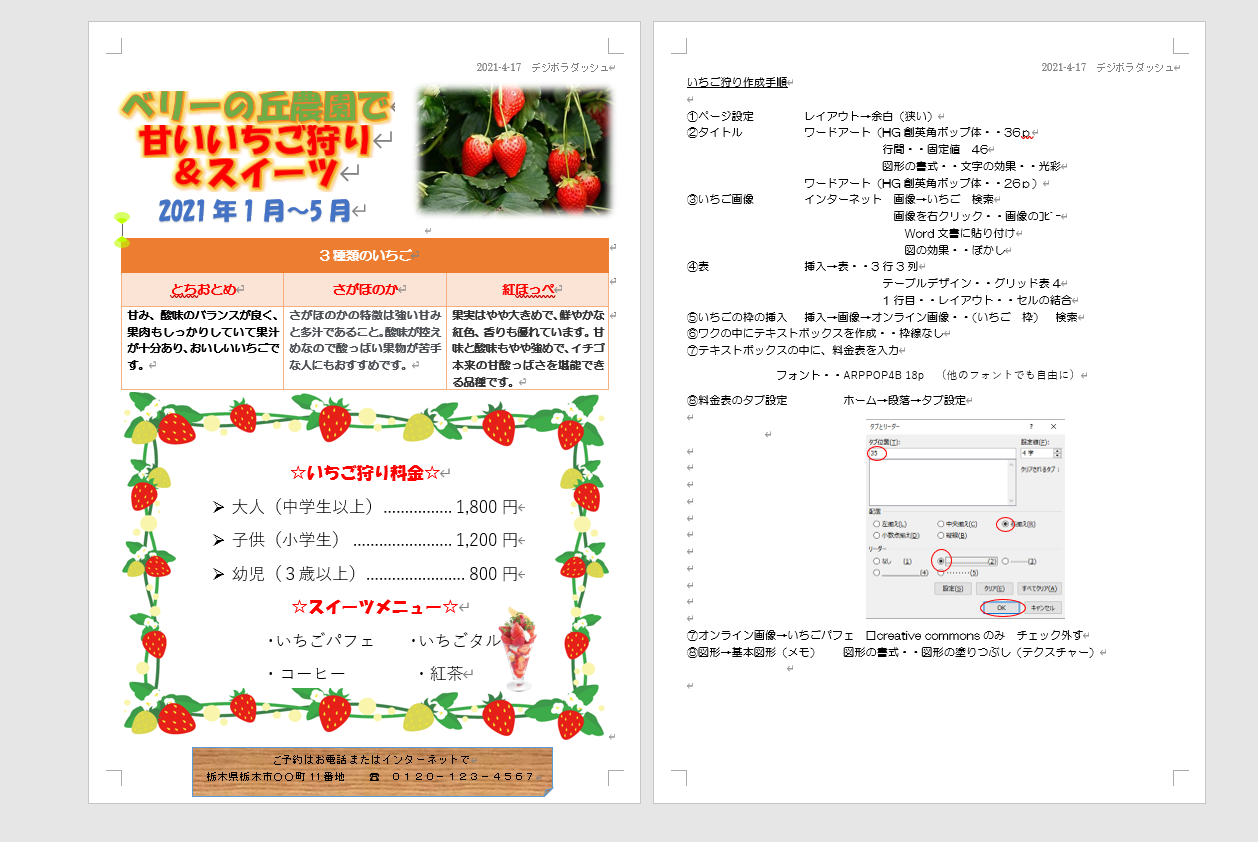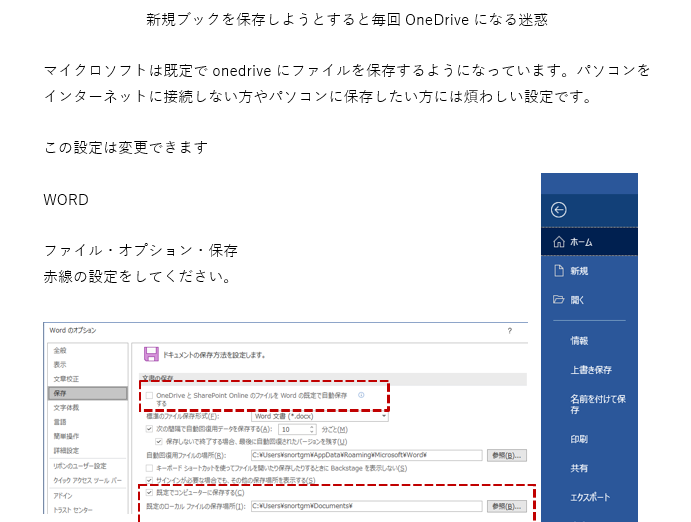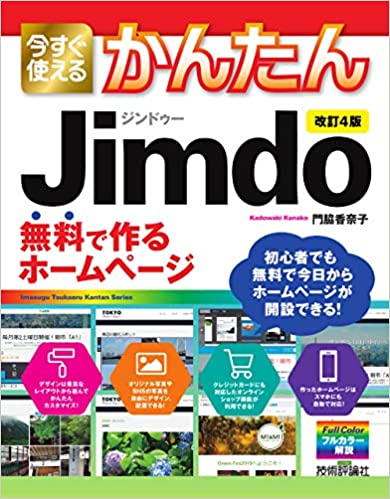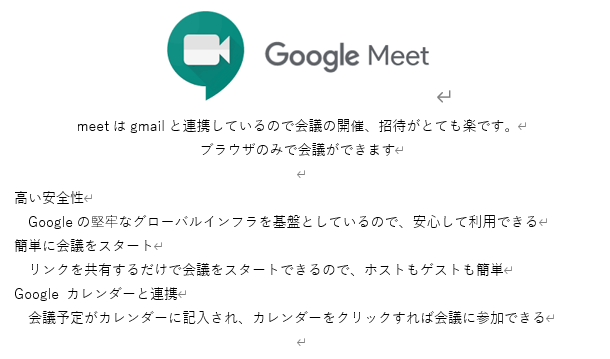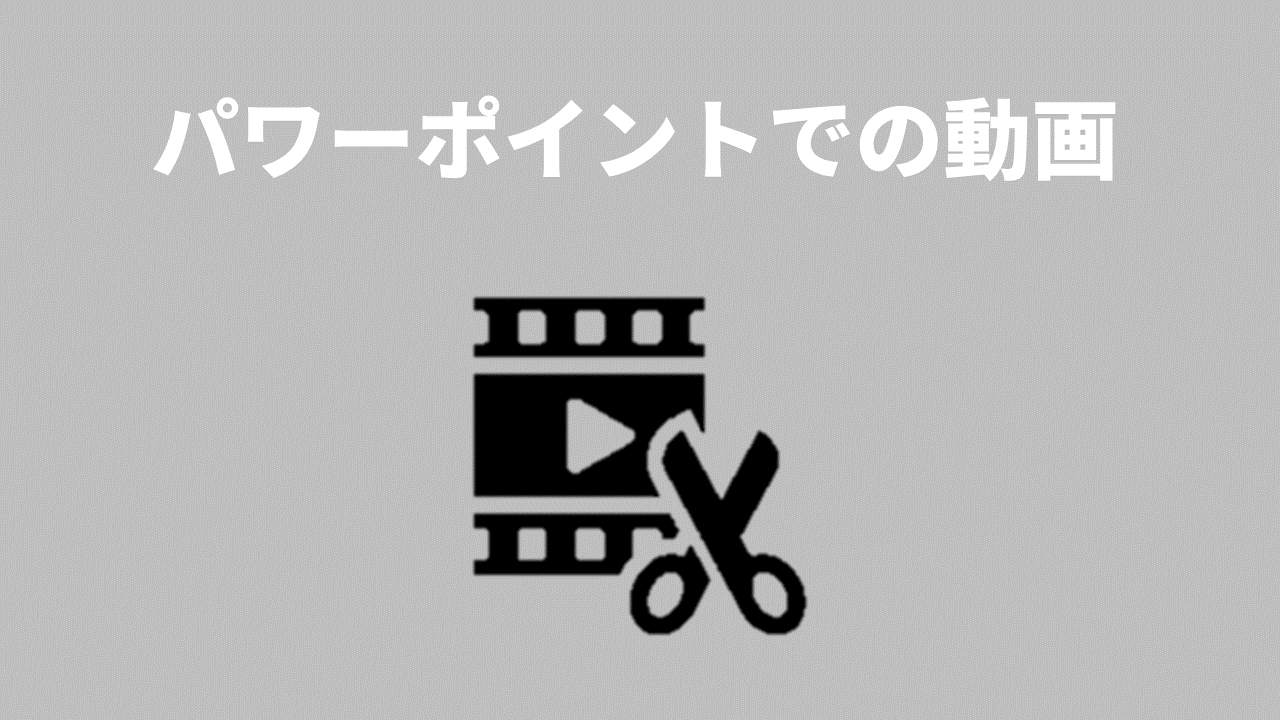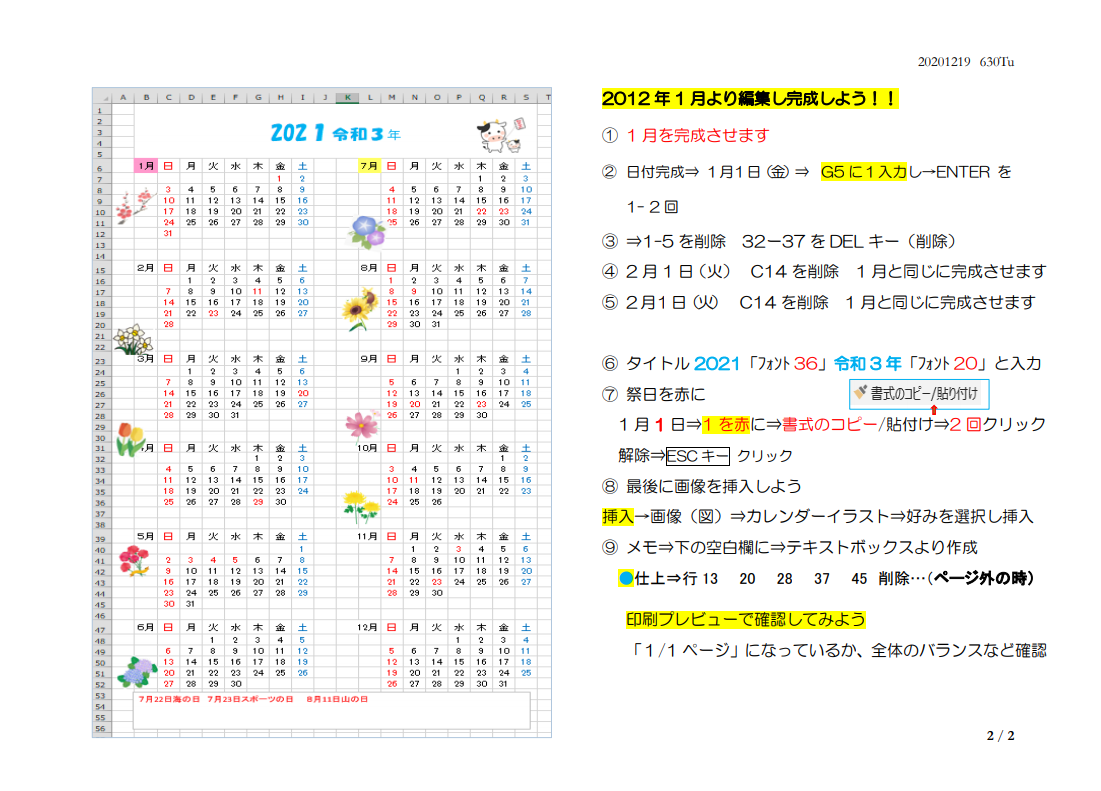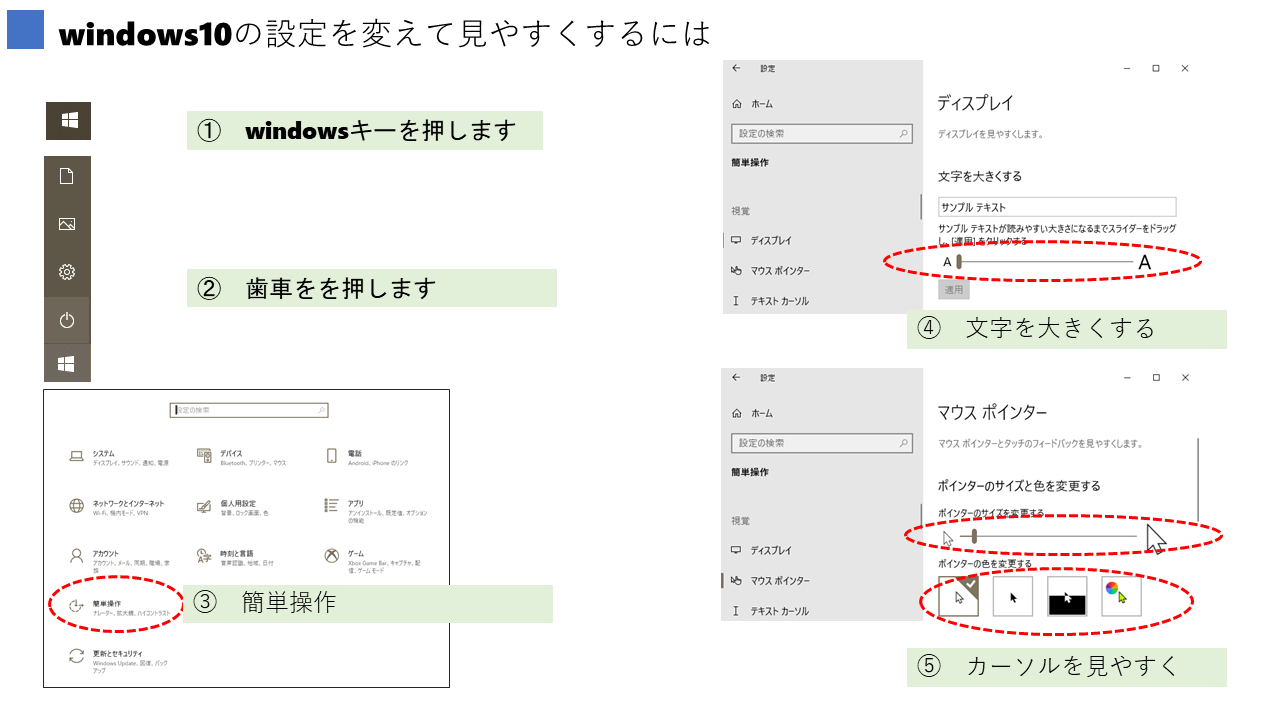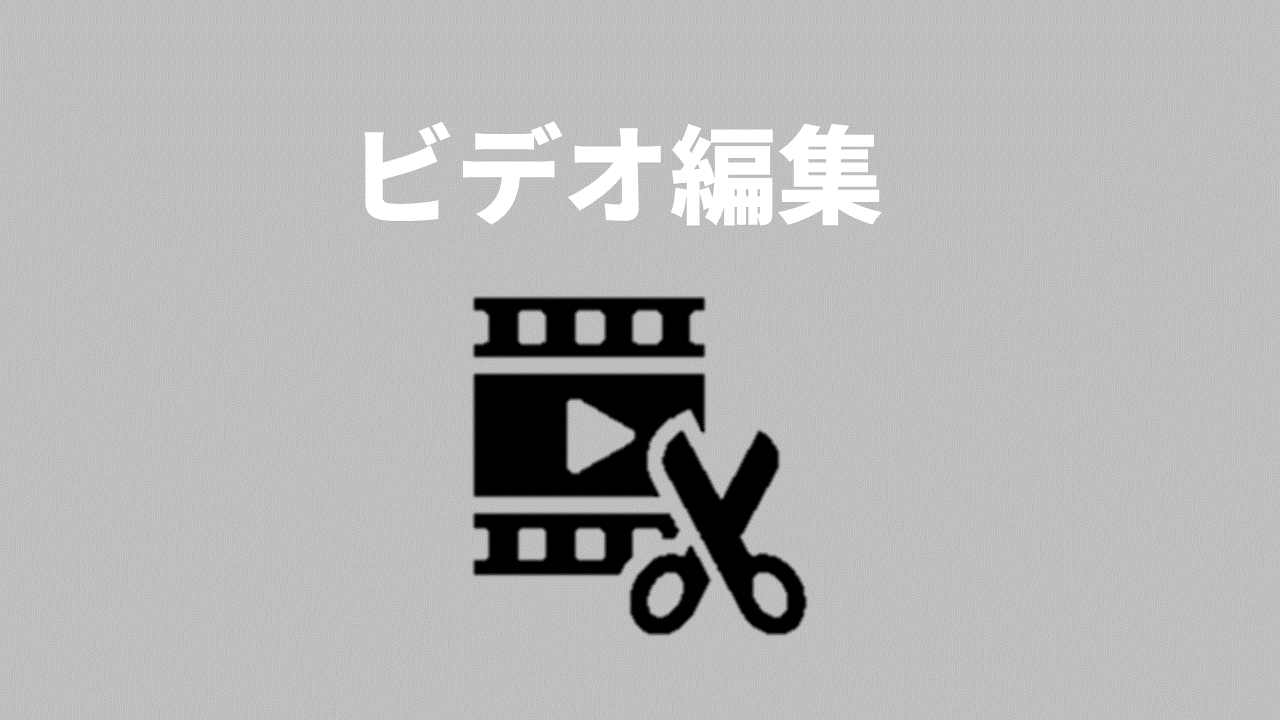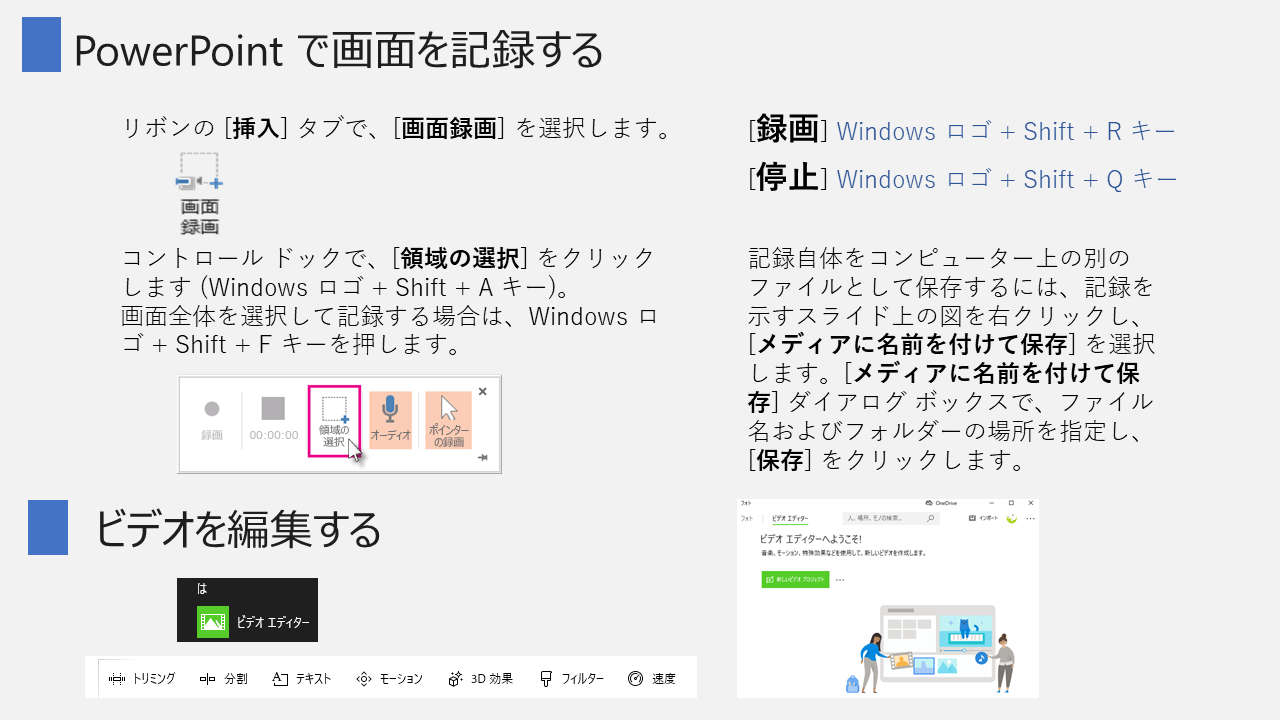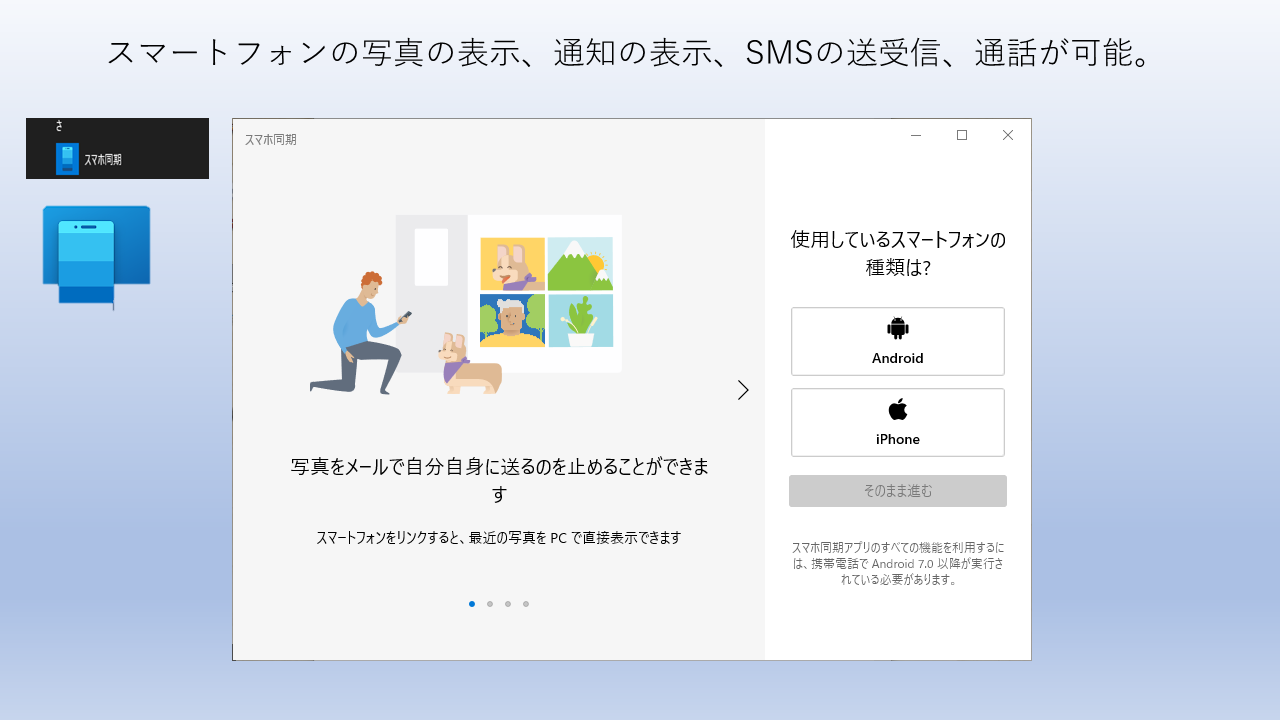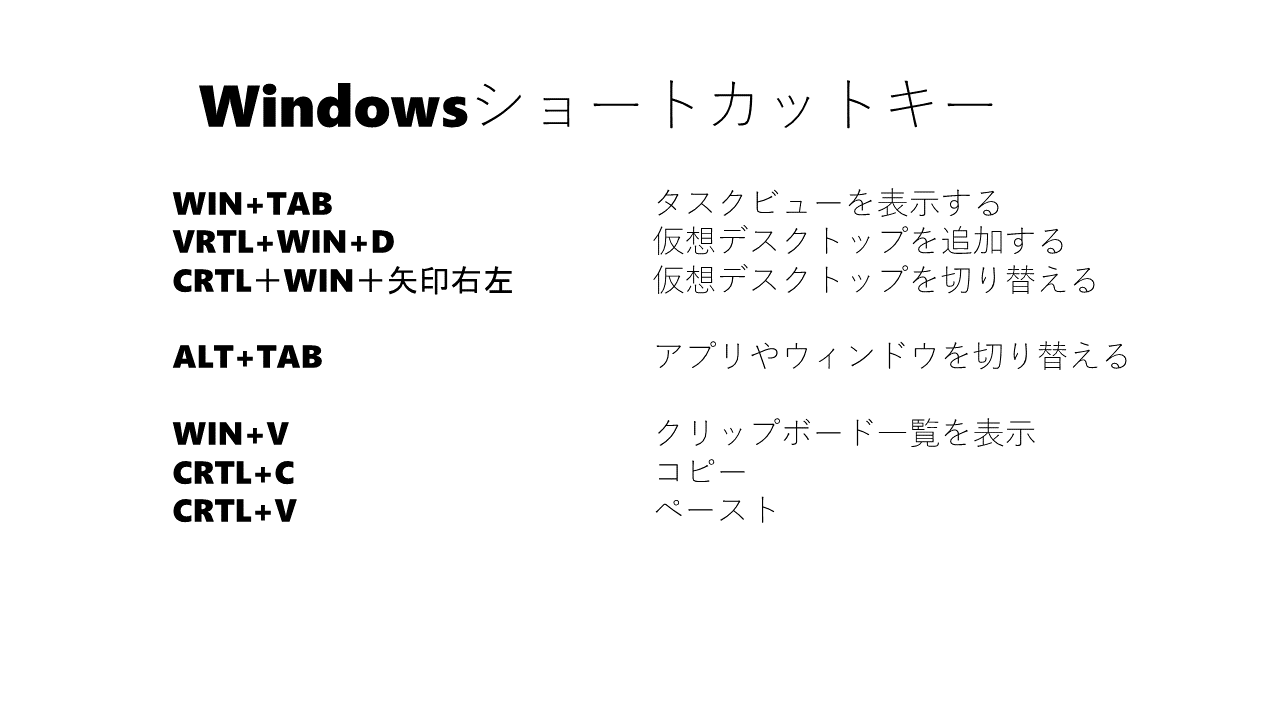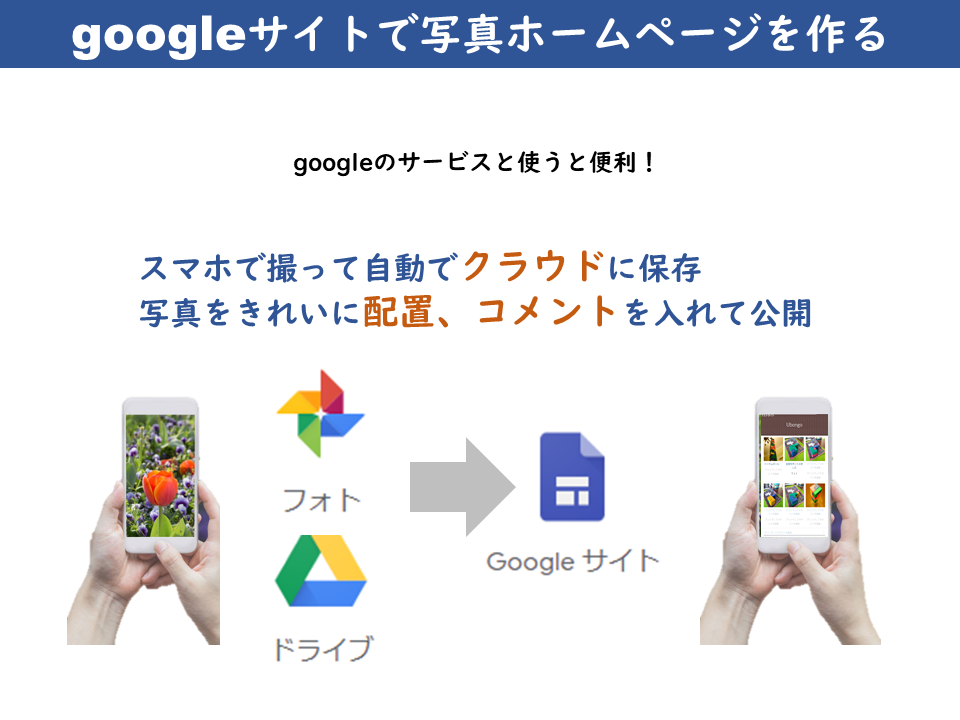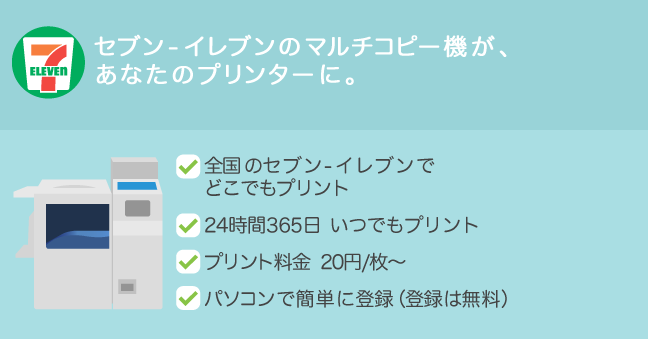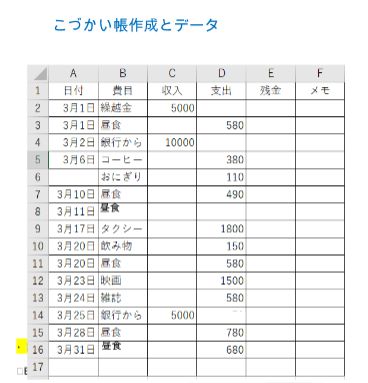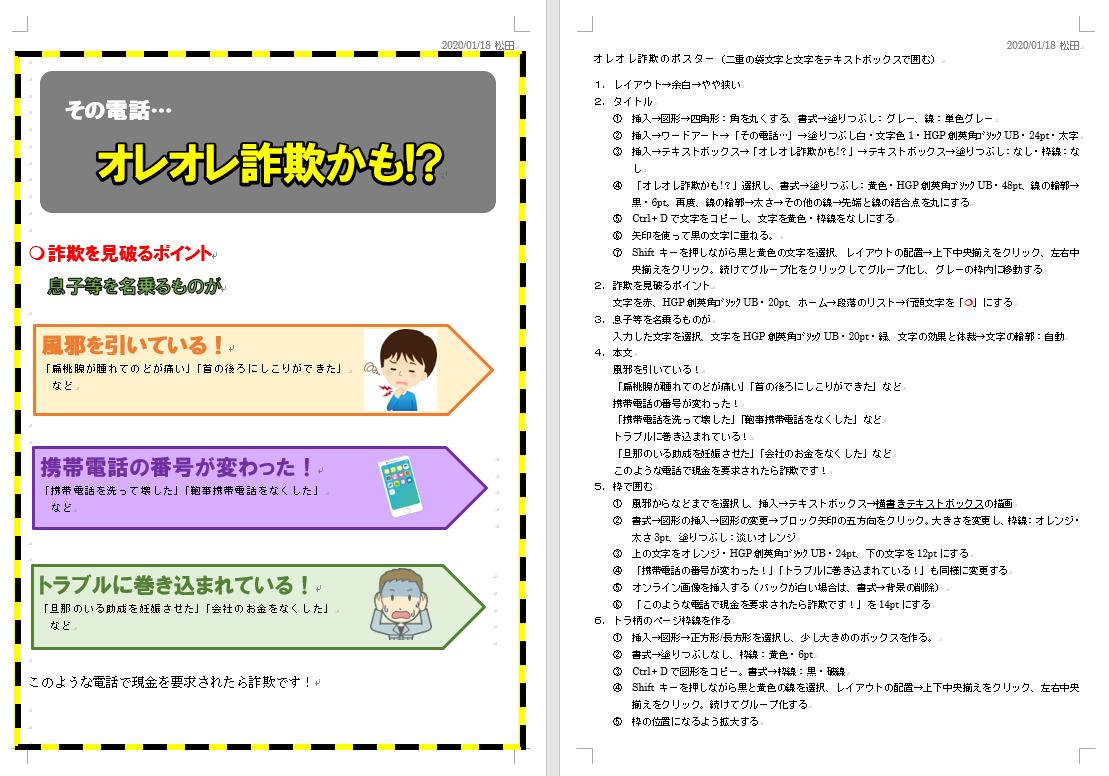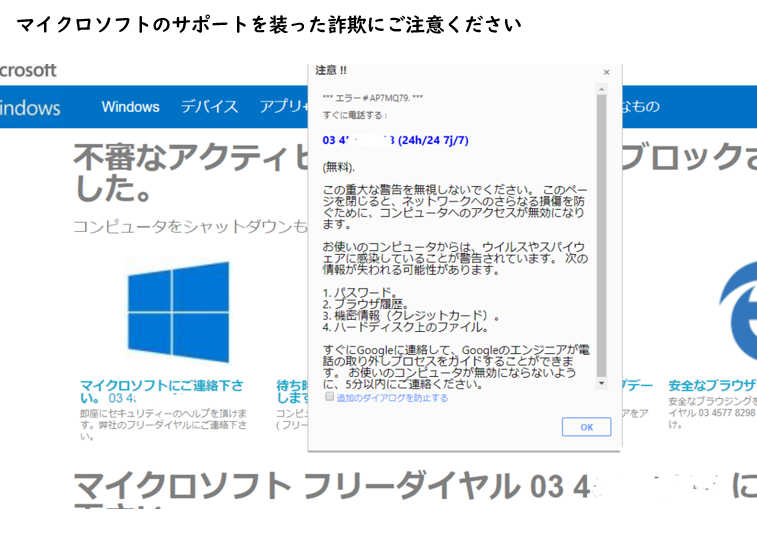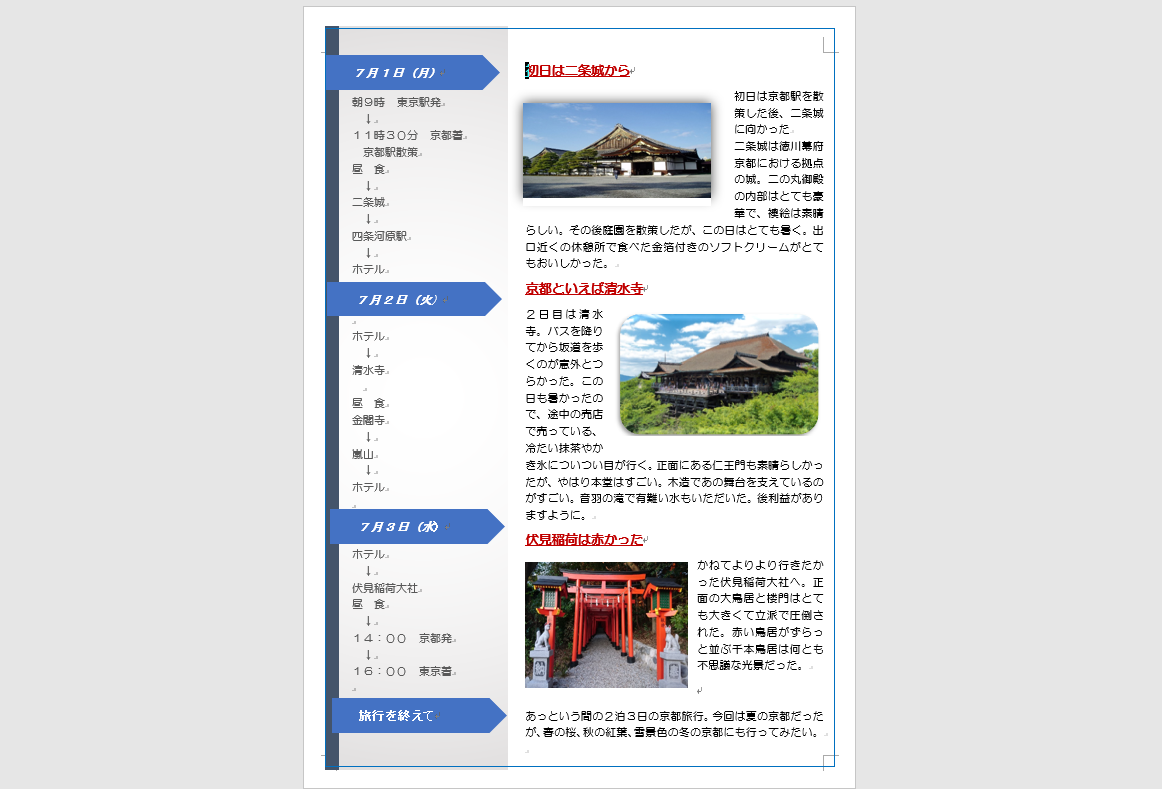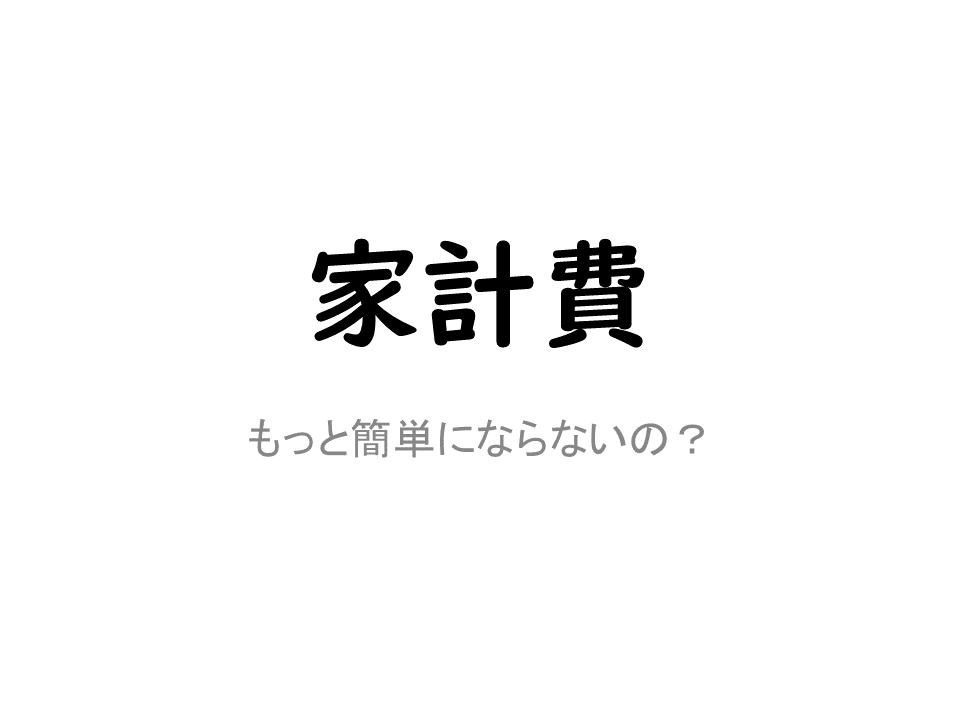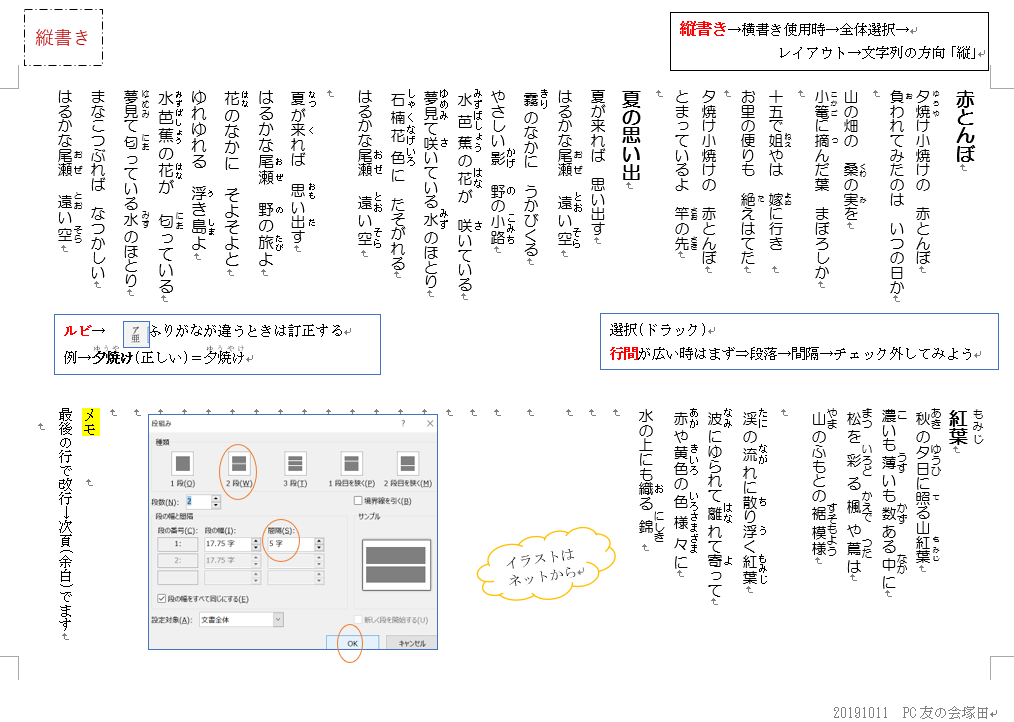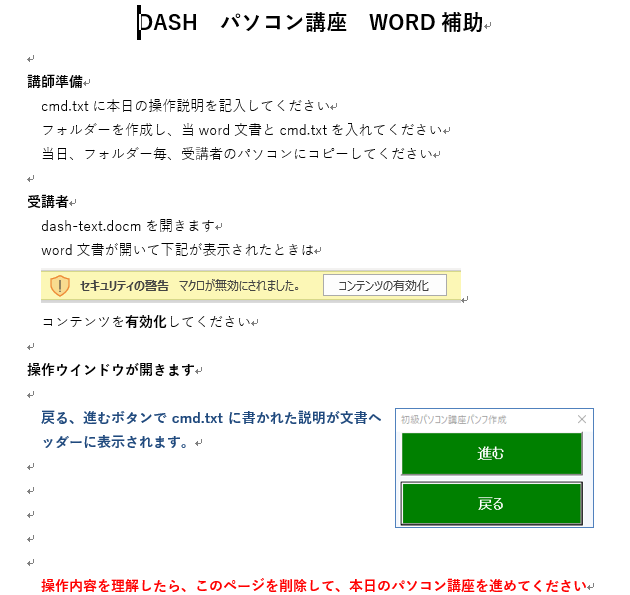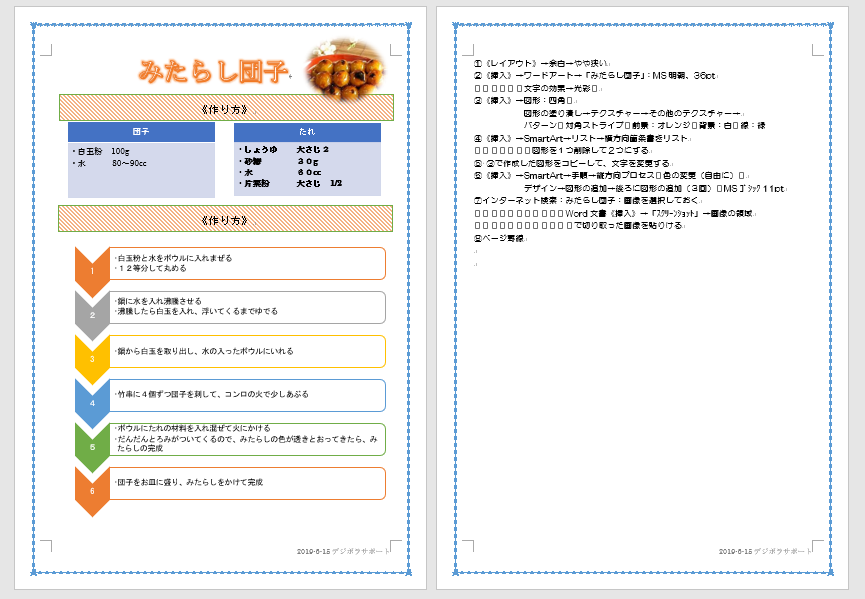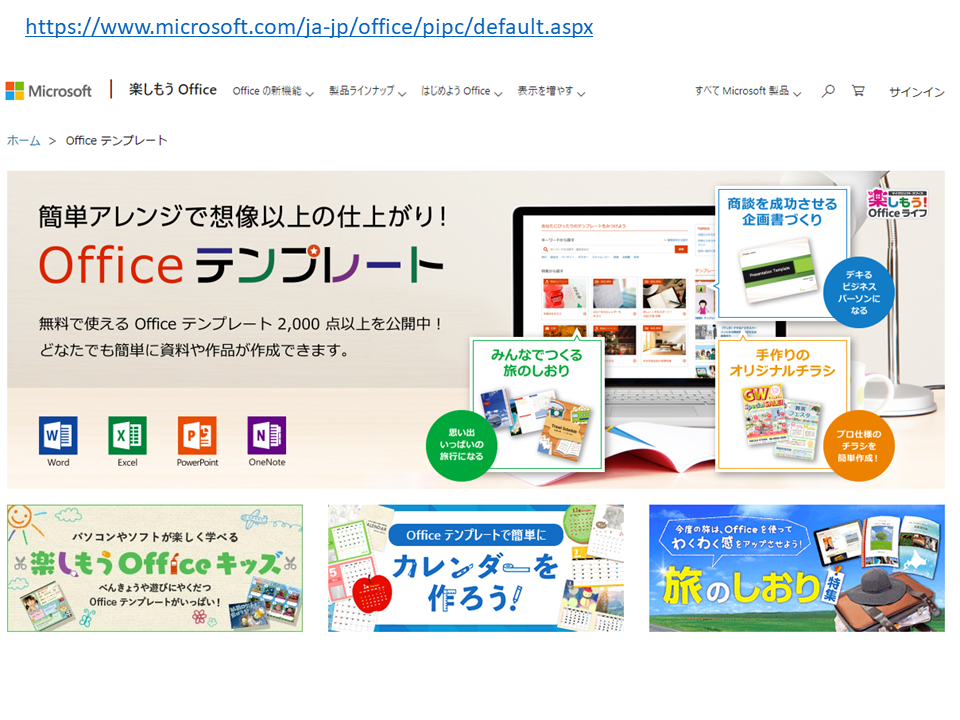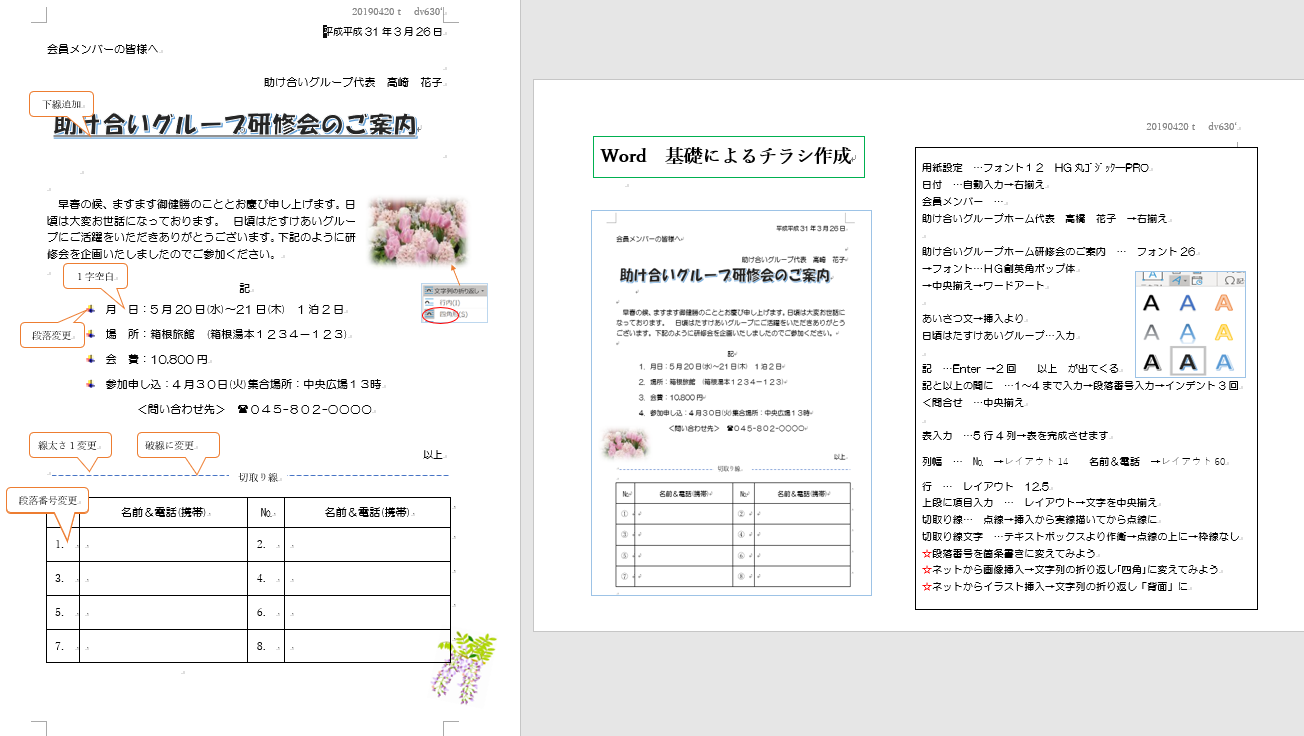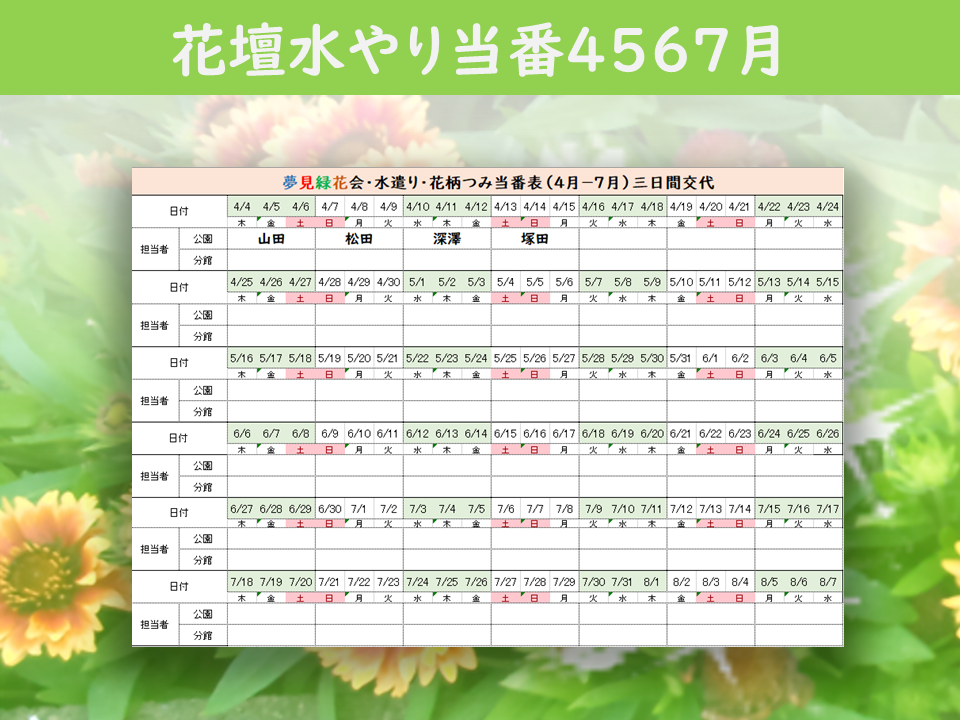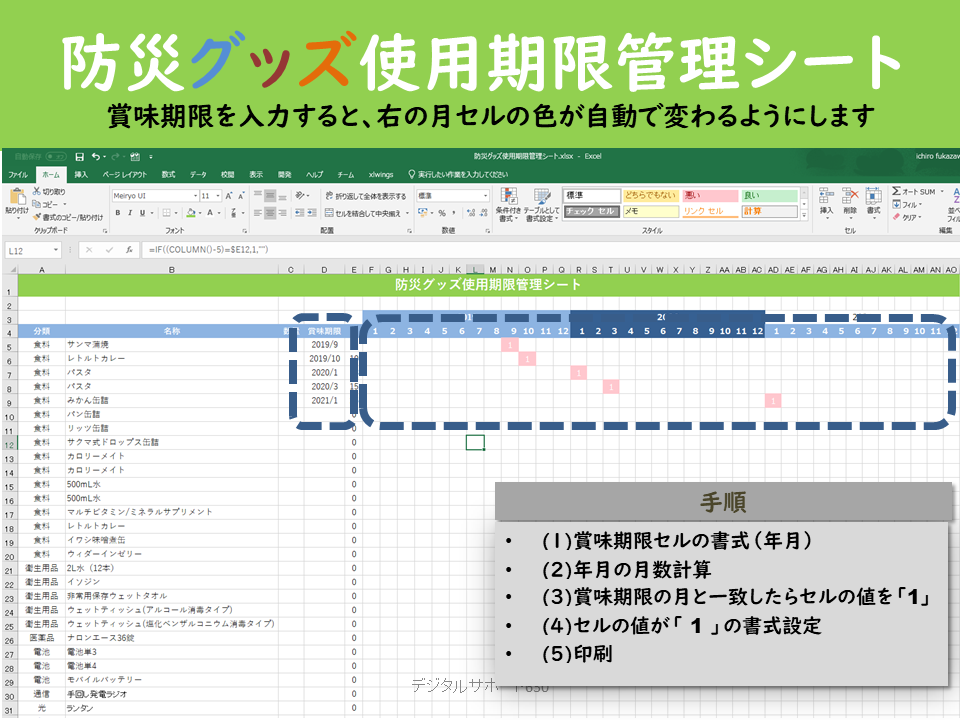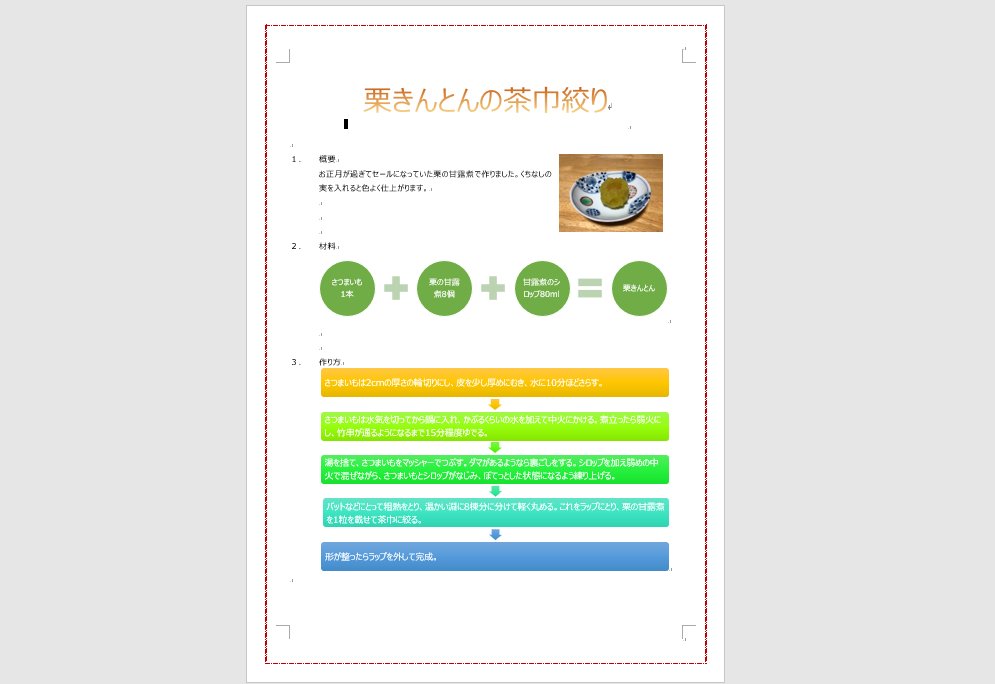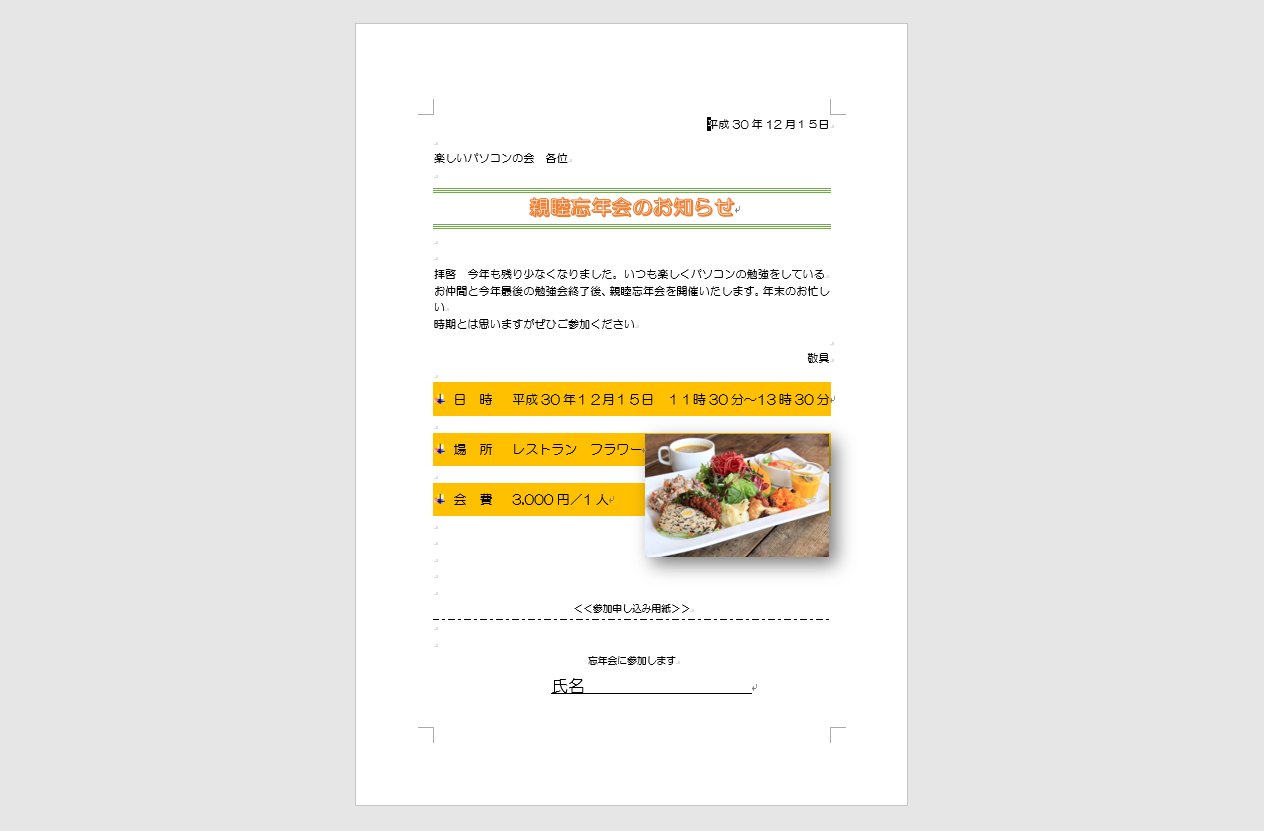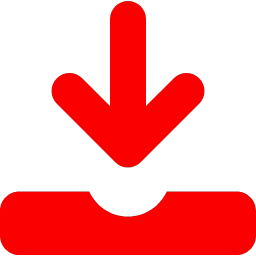 Wordのテンプレートを使って自分用のカレンダーを作成しましょう
Wordのテンプレートを使って自分用のカレンダーを作成しましょう
①wordを起動
②ホーム画面→その他のテンプレート
③オンラインテンプレートの検索欄→「カレンダー」と入力→検索
④スナップショットカレンダーを選択
⑤
⑥月・年タイトルの色を好きな色に変更
「テーブルデザイン」→「塗りつぶし」→色の変更(好きな色を)
⑦「サブタイトル」→今年度の目標などを入力
⑧「タイトル」→今月の予定など
⑧写真を変更 挿入→画像→オンライン画像→「寒牡丹」で検索
⑨カレンダー(表)全体を選択し、文字サイズを変更 日曜日、土曜日の文字の色を変更
⑩アイコンの挿入 「挿入」→「アイコン」→「雪」で検索→選択して挿入
グラフィック形式→グラフィックの塗りつぶし、枠線、効果で変更できる。